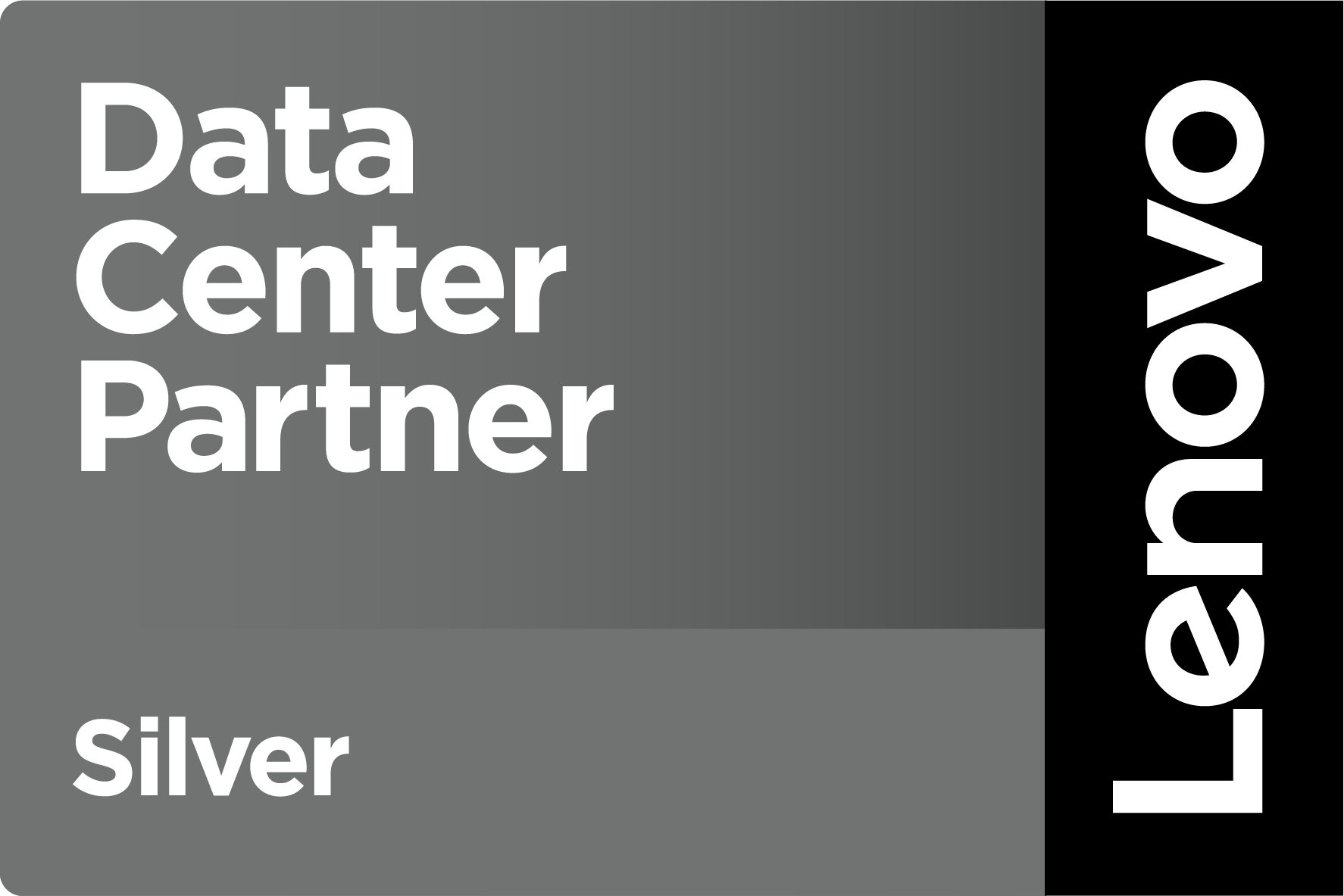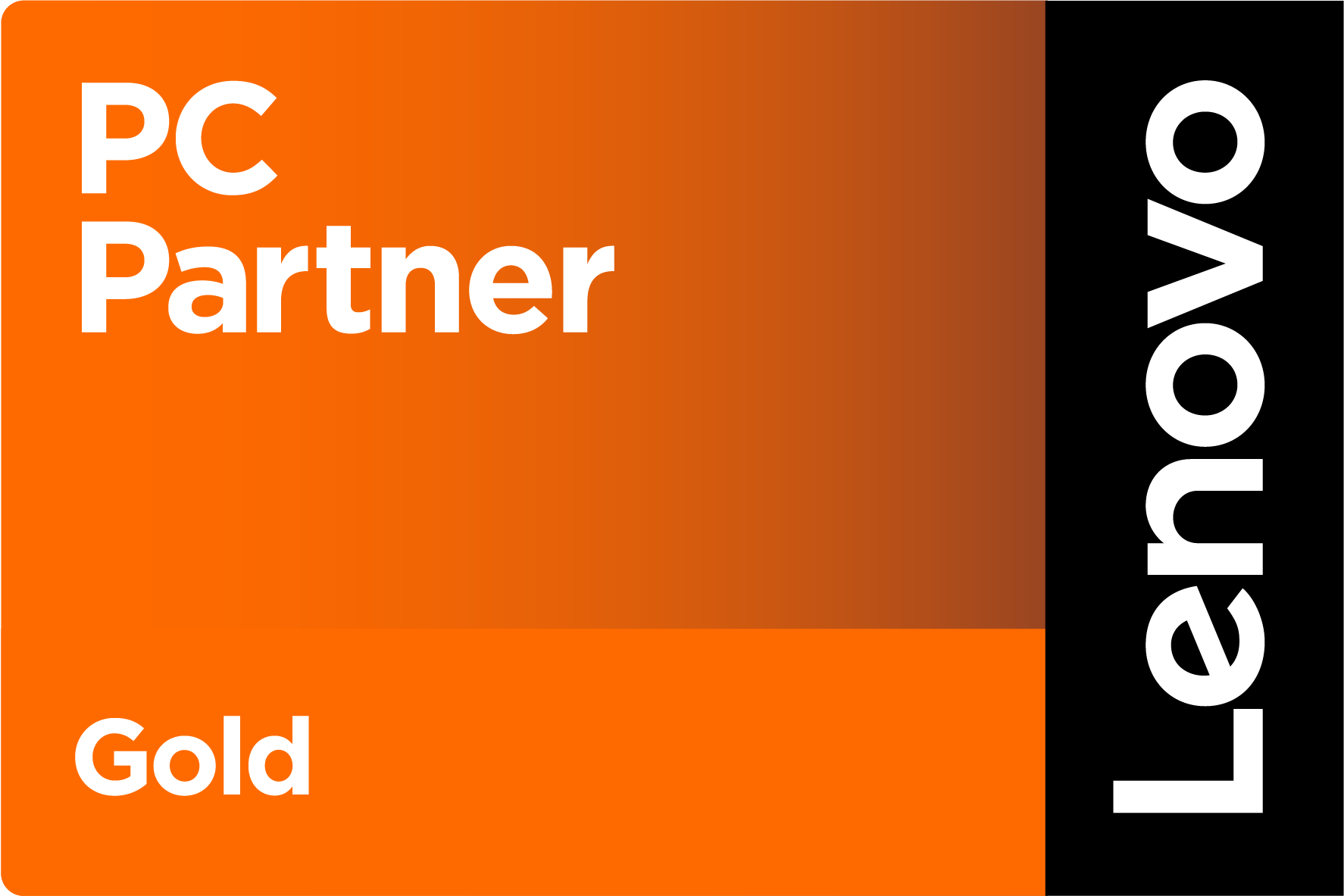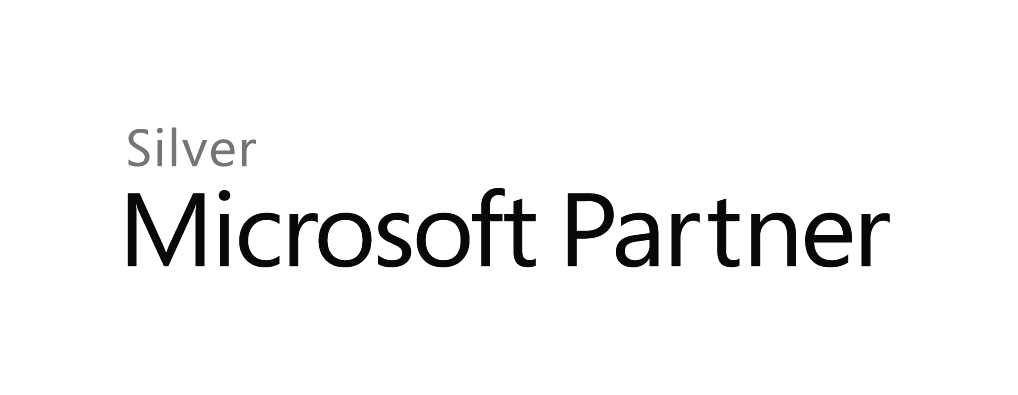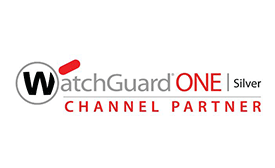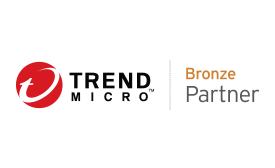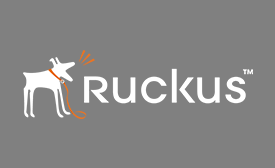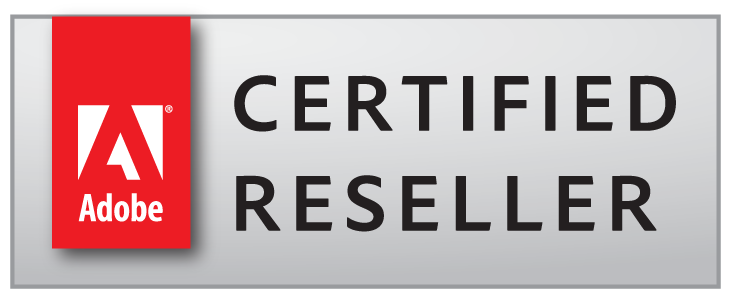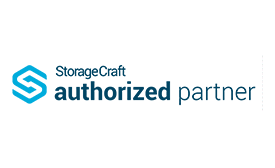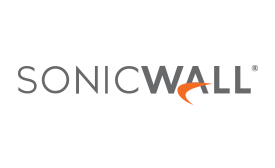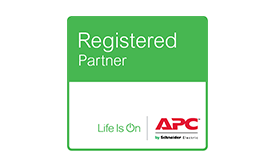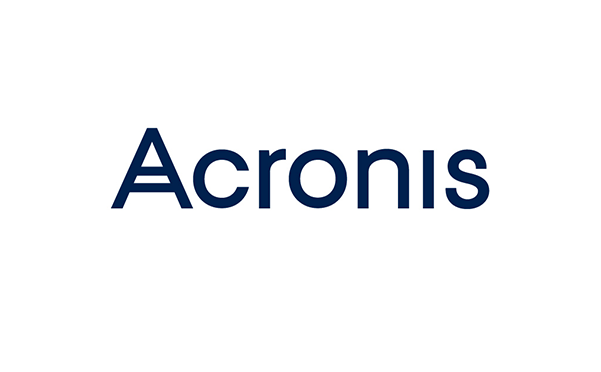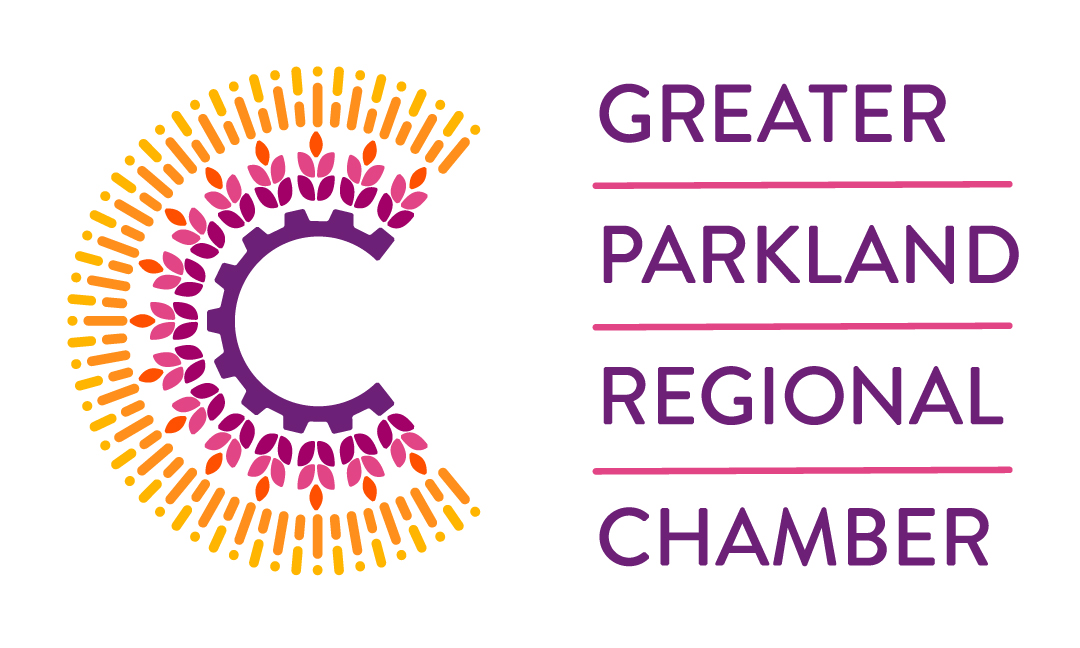Blog / What’s a Netscape? – Part 2: Echoes of a once-popular Browser can Help Protect your Privacy – for FREE!
Last week, I introduced the Firefox browser that had its’ roots in the once-famous Netscape Navigator – the browser of choice in the early nineties. I proposed that Firefox may offer better Privacy abilities over the popular Google Chrome and Microsoft Internet Explorer or Edge browsers. The reason is that Firefox – being a browser developed and maintained in the Public Domain – has no vested interest in tracking your web browsing activities. It also has several Privacy settings that enhance your ability to browse anonymously.
But first, a few general rules about maintaining Privacy – no matter what browser you use:
Never allow the browser to track and store website credentials – such as user name and passwords. Browsers vary in their ability to keep this information secure; some even store the information on a Cloud server; a bad idea. Instead, use an independent Password Manager. I use KeePass – a free independent program. KeePass has add-on modules that allow it to populate the user name and password fields, when you use a browser to access a website that requires credentials; very convenient.
Clear your browser cache often. Caches are temporary storage files that help speed-up browsing various websites. However, they can also store user settings and be used to track your browsing activities.
Likewise, clear your browsing history. Most browsers track the websites that you recently visited. But history-tracking can be stored for several months. It provides a programmer with a complete history of where you’ve been.
Delete COOKIES when you can – or prevent the browser from storing them. Cookies are small files that web programmers store on your computer and are used to keep track of the “state” of your website pages. Without delving into the minutia of software development, web-browsing is a “stateless” Technology, in that information entered in one web page can’t be stored and used when you move to another page – even within the same website. So, Cookies are used to temporarily record and store small bits of data, as you move from one page to the next and preserve state. Some browsers allow you to prevent Cookies from being stored, but then some websites won’t function properly without them.
Use multiple browsers for different functions. I use four browsers; Chrome, Firefox, Internet Explorer, and Edge. I dedicate each browser to different functions; Internet Explorer for an internal application we use to track client activities and Tech requests, Firefox for general web surfing, Chrome for vendor-partner web applications, and Edge to access Microsoft-specific web-apps. With rare exceptions, browsers can’t share information between each other.
Procedures for clearing the cache, history and Cookies vary with the browser, but are generally in the Settings area of the browser. Check your browser Help file.
Specific to Firefox are some additional features that enhance your Privacy. Most are accessed from the Tools -> Options menu. Look for the Privacy and Security section. Here are a few:
Set the Content Blocking to either Strict or Custom. What you choose depends on the type of websites you access, as some websites won’t behave correctly, if all content is blocked.
Set the History to Never Remember History option. This will delete all stored content when you close the browser – which has the effect of setting Firefox into the Private Browsing Mode. If you want to manually start a Private Browsing session, choose File -> New Private Window. It spawns a new browser Window with all tracking options disabled. However, a Private Window does not prevent a website from gathering information about your activities; it’s just harder for them to tie it to you.
In the Send websites a Do Not Track area, set to Always.
In the Cookies and Site Data area, clear all data.
In the Logins and Passwords area, un-check all options (i.e.: never ask to store logins and passwords.)
In the Permissions area, set the individual settings for Location, Camera, Microphone, and Notifications. Most of these can be set to Block New Requests…, but this may break some websites that require Location information to function (i.e.: maps or language-specific.)
In the Firefox Data Collection area, un-check all boxes (i.e.: do not allow Firefox to collect any data about your activities.)
In the Security section, check all of the options, especially Block Dangerous Content.
In the Certificates area, select Ask Every Time option and check the Query OSCP... box.
There are some other time-saving and convenience features that Firefox has. My preferred ones:
Firefox has a Bookmarks Sidebar menu that allows your Favourite bookmarks to be displayed in a tree-like hierarchy on the browser window’s side. It allows you to create nested sub-folders that make organizing and accessing your Favourites a snap. I have well over 200 Favourites and this allows me to organize them for easy access. To activate Bookmark side menu, choose View -> Sidebar -> Bookmarks.
Concerning Favourites, if you choose Bookmarks -> Show All Bookmarks, it displays a separate application window that allows you to organize and manage all your bookmarks.
Firefox has both a Menu and Bookmarks toolbar. These can be activated from View -> Toolbars and checking both options. It gives the browser an old-school application look and feel.
Firefox has a Cloud-based system for storing and synchronizing your Firefox settings between various instances; your laptop, desktop, tablet, and Smartphone for example. This allows changes to the configuration, settings, and bookmarks to be synchronized between all of your devices. From the Tools -> Options menu, choose the Firefox Account section. Follow the on-screen instructions to create an account (or link to an existing one) – and what is to be synchronized. I sync Bookmarks, Options and Add-on’s. The major difference between the Firefox sync-function and others (like Google), is that Firefox does not use the data to track or share your activity for Marketing purposes; it doesn’t generate ads based on this information.
Finally, I set downloads to be stored on my Desktop (Options -> General -> Files and Applications -> Downloads -> Save To: use the Browse button to choose the Desktop. By saving to the Desktop, I am constantly reminded what I have downloaded – and what I need to clean up. If it’s a download that I want to save, I then move it to a folder for permanent storage.
There are versions of Firefox for Windows, Apple, and Android operating systems, so it should be available for just about any device.
It takes a few minutes to properly set up and configure Firefox, but it seems well worth the effort, as it helps keep your Privacy and Information to be more secure. If you would like to learn more about Browser options for Privacy, please contact me or your Account Manager for some stress-free IT and browsing.
Thanks!
Dave White
TRINUS
stress-free IT
trinustech.com