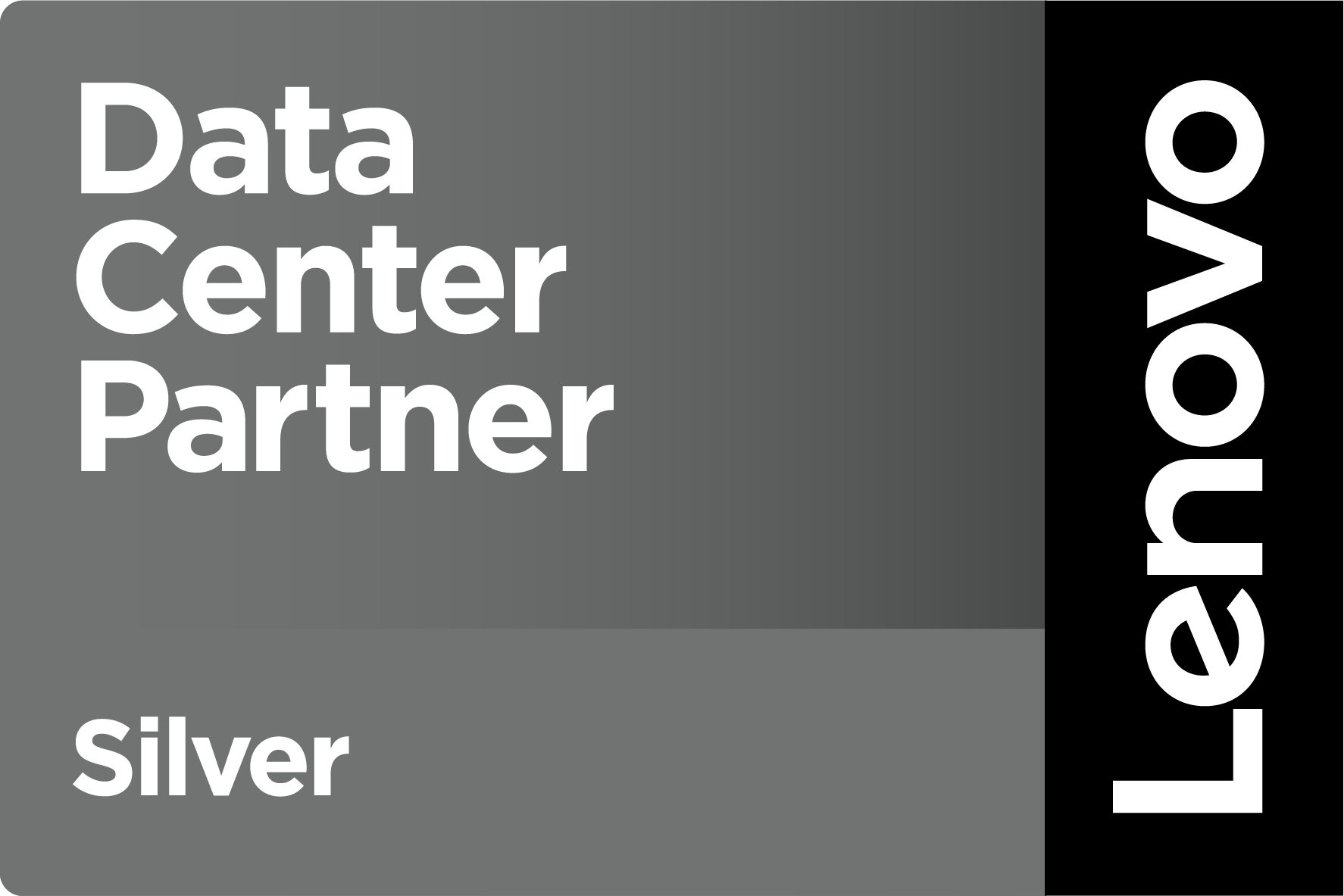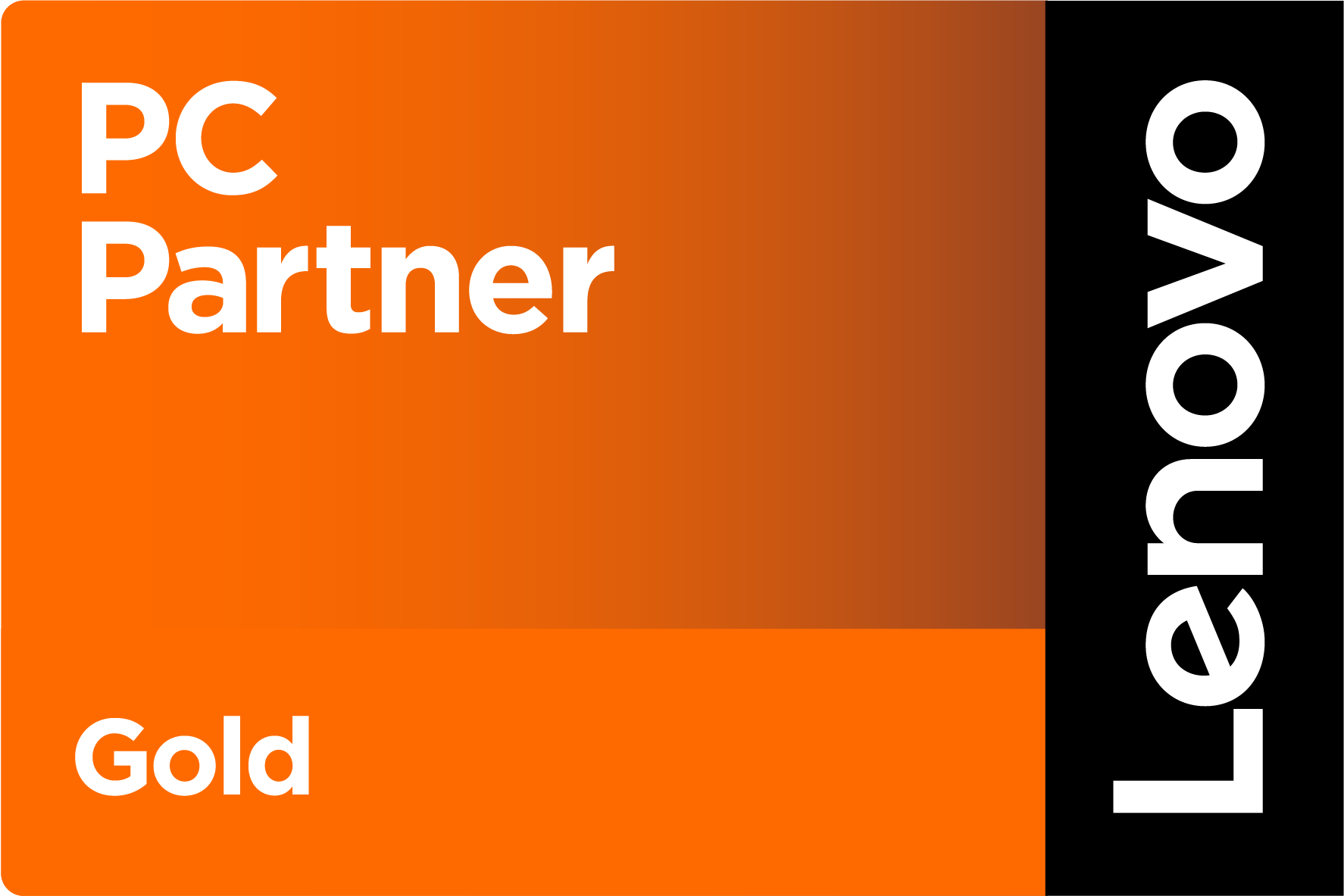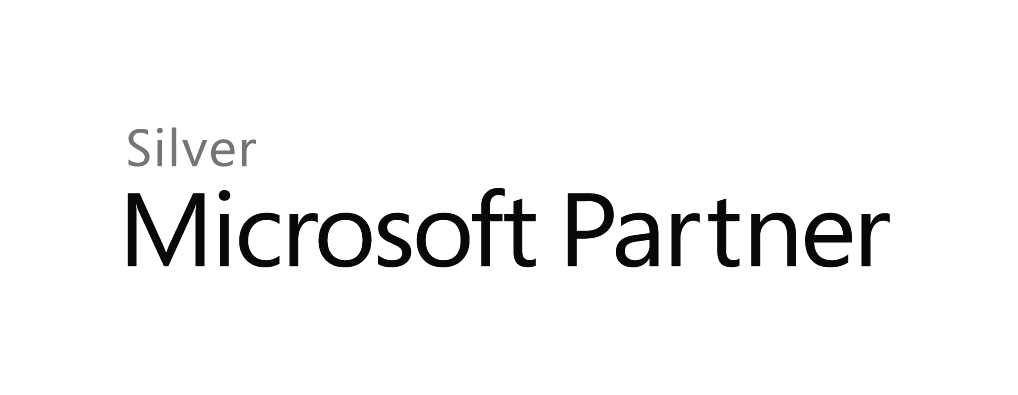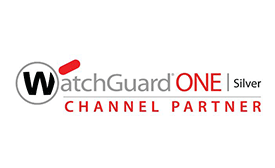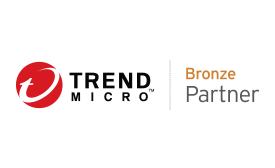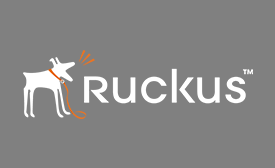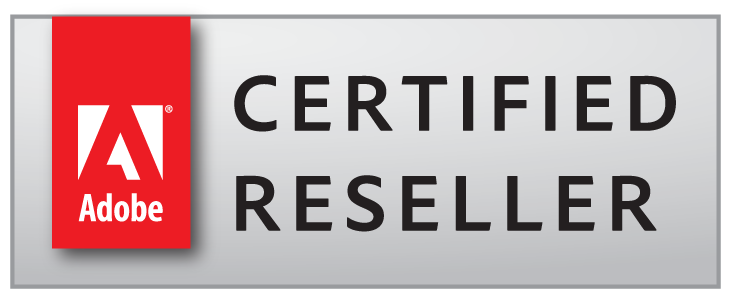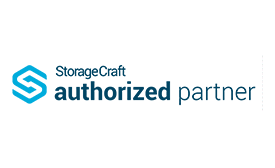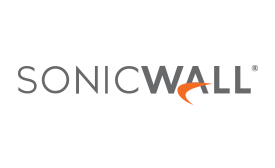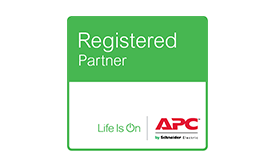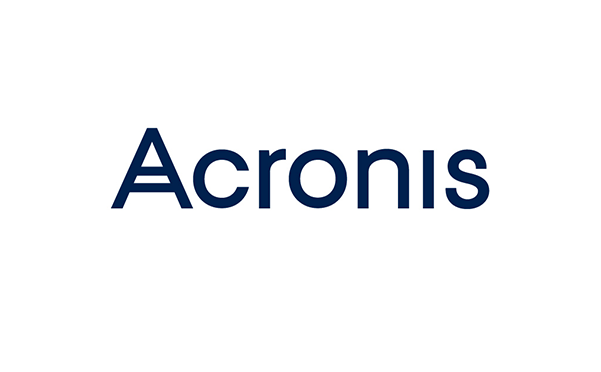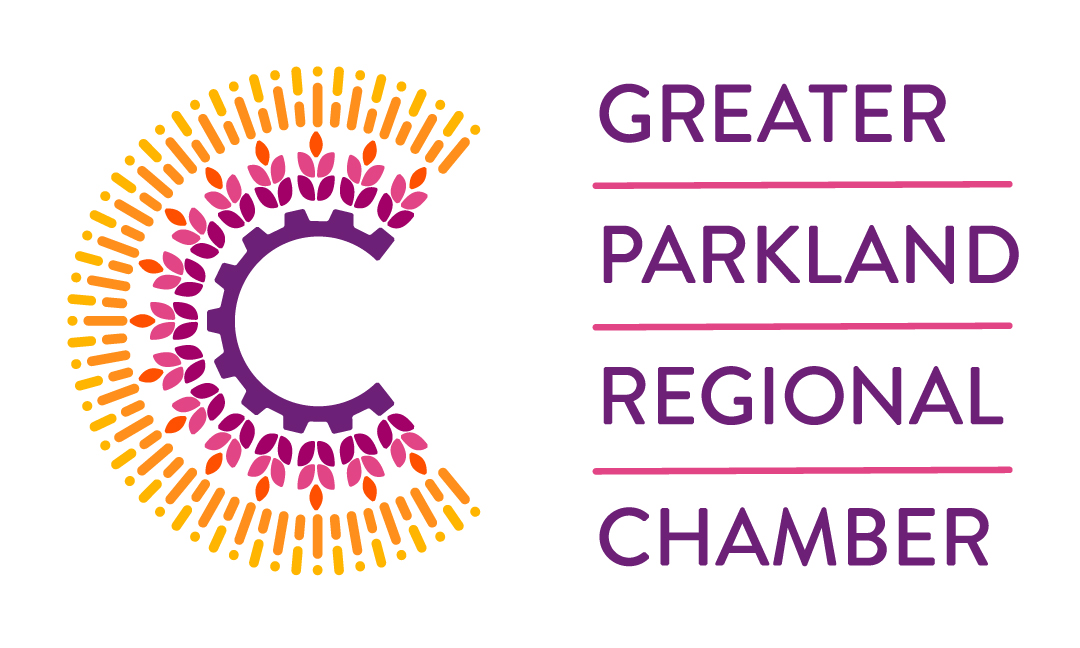Your IP Address 104.199.106.137
Email
helpdesk@trinustech.com
Toll-Free
1 (877) 489-9985
Phone
(780) 968 1333
Fax
(780) 968 0800
Contact TRINUS Tech Support
Service Hours Change
We have observed a steady decline in the requirement for Help Desk services evenings and weekends. While in contrast, we have noticed an increase in demand during peak hours Monday to Friday 8AM to 5PM. To better align with the requirements of our clients we are rescheduling the Help Desk staff to supplement the existing peak hours support team. Our Help Desk hours are now:
- Monday through Friday: 8:00AM to 5:00PM
- After Hours, Weekends and Statutory Holidays: Tech-on-Call
FAQ & Tips
- Check that the CAPS Lock Key is off
- Try selecting ‘Other User’ on the log-on screen and type in the username field, to confirm your keyboard is OK.
- If your account is locked with too many log-on attempts, reboot your computer and wait 5 minutes before trying again.
- First, check speakers’ power and confirm that the cable is plugged into your PC, dock or laptop.
- Second, reboot your computer!
- If that doesn’t work, check Windows. Left click the volume icon in the system tray, verify the audio is not muted, and that it is turned up.
- Right click the volume icon and click ‘Open Volume Mixer.’ Ensure that all options are on and turned up.
- Internal speakers still not working? Plug headphones into the audio jack and test again. If the headphones work, remove them to continue troubleshooting the internal speakers.
- Right-click the volume icon again and choose ‘Playback Devices.’ Confirm that your audio device (likely ‘Speakers’) has a green checkmark next to it. Click ‘Properties’ and make sure that ‘Use this device (enable)’ is selected.
To change your Windows password, simply press CTRL+ALT+DELETE on your keyboard and select the option to‘Change a Password.’ From there, enter your old password and set up a new password.
- Standard guidelines recommend a password of 8 characters in length with a combination of upper and lower-case characters, numbers, and/or symbols. Your organization’s settings may vary.
Most clients’ email is filtered for spam and viruses through TRINUS Spam filtering systems or through Office 365, via Microsoft.
Here is a detailed article on controlling your inbox in Outlook. Please make sure to read it in its entirety, especially point 5, as some of these suggestions are quite powerful and can help you manage your email on a day-to-day basis:
https://www.pcworld.com/article/2886662/5-ways-to-manage-emails-and-control-spam-in-outlook.html
If you find your computer is running slower than normal, here are a few basic tricks you can try to fix the problem before contacting technical support.
- Too many browser tabs
- Too many startup programs
- Avoiding or neglecting system updates
- Maxed-out memory
Too many browser tabs
Pages usually load fast and browsers aren’t much of a drag on resources when there’s only two or three tabs going, but they can add up quickly. Multiple browser tabs running means there are popups, videos, ads, and other processes continually running in the background.
Too many startup programs
Having everything run on startup so it’s easily accessible is a great way to slow your bootup to a crawl. It also means that, once your computer does finally finish startup, you’ll be pushing it hard for no reason. Fortunately All it takes to speed up boot times is to open your Task Manager, go to the Startup tab, and remove programs from your startup sequence by clicking the program name and selecting the “Disable” option.
Don’t avoid system updates
Don’t do it. Just don’t. Neglecting system updates can lead to throttled download and processing speeds. Either set a schedule to automatically take updates (preferred) or restart your system (which is usually all it takes, but can lead to lengthy wait times depending on the size of the update).
Maxed-out memory
Computers often slow down when they start approaching their maximum memory limits (around 85% of their maximum capacity). To find out how much memory you’re using, open File Explorer and single click “This PC” from the navigation menu. Your main hard drive (usually C:) should appear in the Drivers and Devices section below your folders, with an estimate of available and used memory.
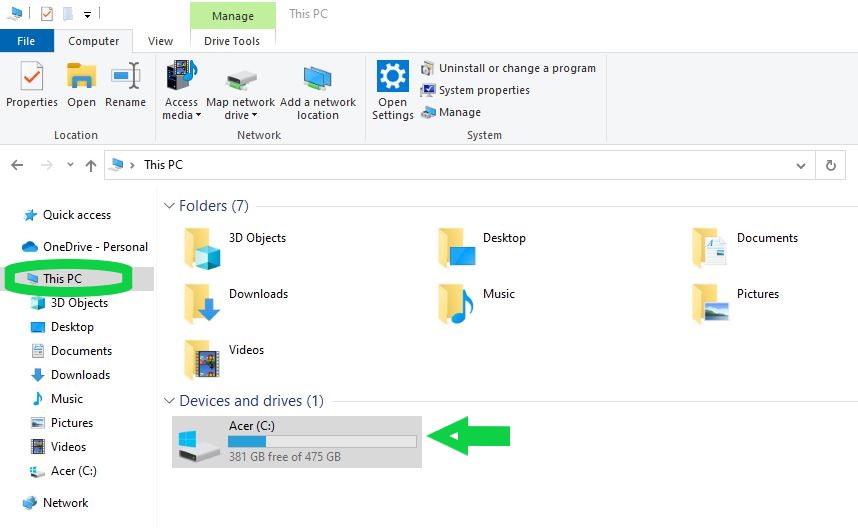
You should always keep a minimum of 500 GB of memory free, and we recommend keeping up to 1 GB available. Don’t worry if you’ve got less memory available than these minimums, though. You can still:
- Empty your trash/recycling bin
- Clean out your downloads folder
- Move files to the cloud
- Eliminate the redundant copies of cloud files still on your machine
- Delete unused apps
/Partners /Systems /Certifications
TRINUS is proud to partner with industry leaders for both hardware and software who reflect our values of reliability, professionalism and client-focused service.